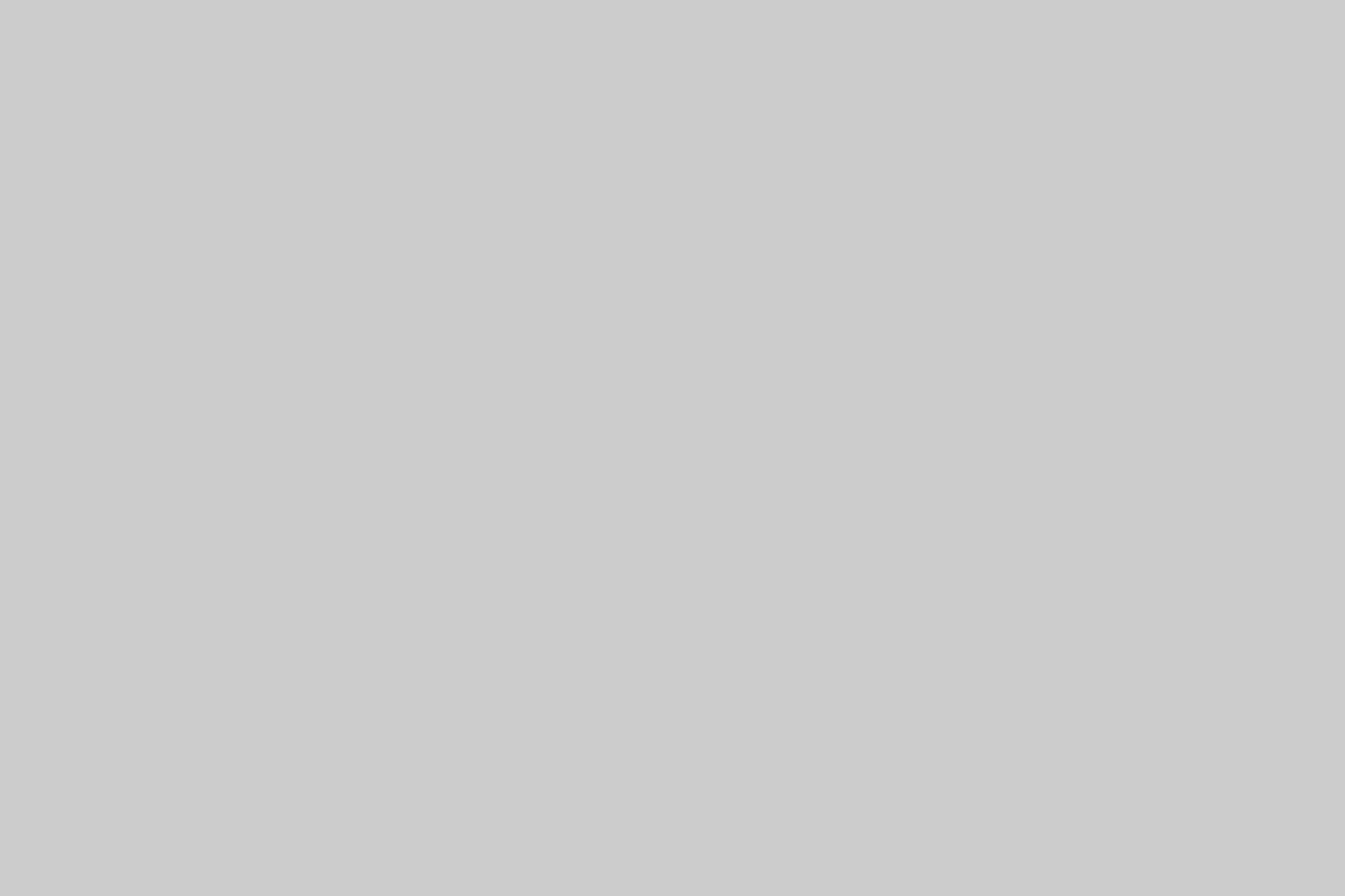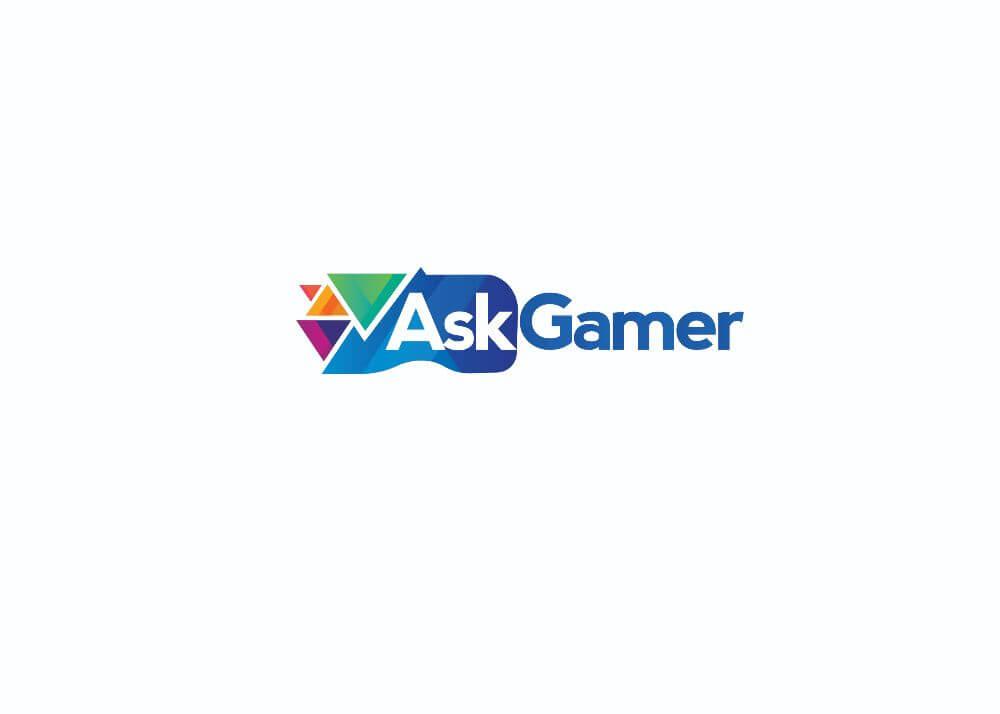Outriders is one of the anticipated upcoming titles that is currently being enjoyed under demo by a huge majority. The game can be quite demanding as we mentioned in our previous post but low to medium range hardware should be able to run the game at 60 FPS on 720p. The game still has a lot of bugs but it will surely get fixed before its full launch, which is set to be on 1st March 2023. The game still has some minor accessibility features missing and one of them is Motion Blur.
Motion Blur in Outriders
Many gamers like motion blur and then there are plenty who doesn’t. But modern video game manufactures always adds an option in the video menu for enabling / Disabling motion blur from the game based on personal preference. And then there is Outriders that has enough motion blur to drive non-lovers crazy. The problem with it in this title is that there is no normal way of turning it off. The developers haven’t provided us with an option from the graphical menu to disable it thus letting it be in our game deliberately. This can be mildly annoying but don’t worry, we here have an easy fix for you.
The game is multiplayer with matchmaking which is protected by Easy-AntiCheat so we recommend you to try this on a Single-player demo only before there is an official patch.
How to disable motion blur on Outriders?
This problem is persistent in both the PC and Console version of the game. Even though motion blur can not be removed completely from the console version, it can be removed from the PC version. Here’s a way on how to fix the problem on the PC version of the game.
How to disable Motion blur on Outriders PC?
This fix requires some basic editing change to one of the game’s ini file. But before you do that, we would recommend you to make a copy of the ini file [here Engine.ini] to have a safe backup option in case the game reacts abnormally.

Just follow these steps and you will be good to go:
- Go to the file location, which should be in C: Users\User name [that you’re currently using]\AppData\Local\Madness\Saved\Config\WindowsNoEditor
- On reaching the above destination, locate Engine.ini and Gameusersettings.ini files respectively
- Again, make a back to those files, that you are going to change, to somewhere different
- Open each of them with Notepad
- Add these commands to both the ini files
-
- [SystemSettings]
- r.MotionBlurQuality=0
- r.DepthOfFieldQuality=0
- r.FastBlurThreshold=0
- r.BlurGBuffer=0
- Then ctrl+save on both these files
Once you are done, restart your computer [optional] and open your game. The motion blur problem should be resolved and if not, repeat the process. If your game acts abnormally after this, revert these changes by replacing the edited files with the ones backed up.

Be sure to follow us for more tips and tricks, Guides, How to(s), etc.